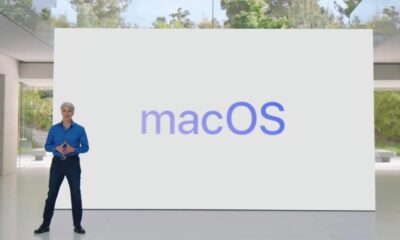Gadgets
How to use Apple Maps on the web
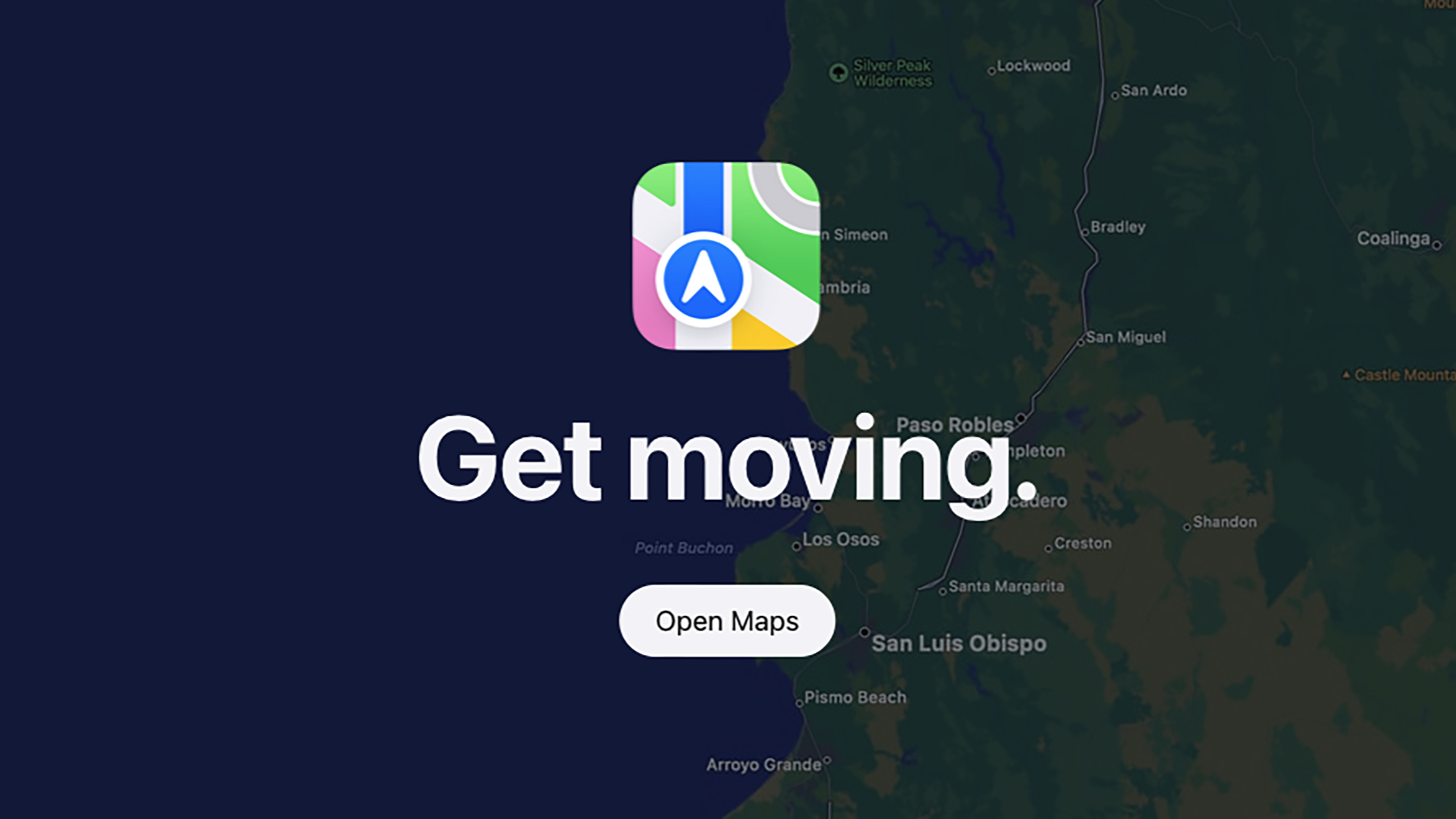
Apple Maps has been trying to catch up with Google Maps since its launch in 2012, and it has now finally arrived on the web. This means you can now access Apple Maps in any browser, whether you’re using macOS or Windows.
Previously, you were only able to use the dedicated Apple Maps apps on iOS, iPadOS, and macOS. This limited access to those who didn’t own Apple devices, reducing the number of potential users.
Currently, Apple Maps on the web is in beta. It is compatible with Safari and Chrome on macOS, and Chrome and Edge on Windows, with plans to support more browsers and platforms in the future.
Getting started
Since this is a beta release, not all Apple Maps features are available on the web interface yet, but there are still plenty of functions you can utilize. Simply open Safari or Chrome on macOS, or Chrome or Edge on Windows, and visit https://beta.maps.apple.com to get started.
The map will occupy most of the browser window, and you can zoom in and out using the buttons in the lower right corner (or by using the scroll wheel of a mouse or a trackpad gesture). Drag the compass icon (top right) to adjust the map orientation, or click on the navigation pointer (an arrow) to go to your current location.
You have three different map views to choose from, accessible by clicking on the map icon in the top left corner of the interface: The Standard view, the Satellite view, and a Hybrid view that combines satellite imagery with standard map labels for streets and places.
On the left-hand side panel, you’ll find a Search option that allows you to quickly navigate to a specific location, whether it’s a restaurant, city, or country. As you type, you’ll see suggestions, or if you don’t input anything, you’ll get quick links to nearby places like gas stations, parking spots, or bars.
Clicking on a place label on the map will provide you with more details, similar to the Apple Maps apps. You can view photos, reviews, opening hours, menus, and even share a place with someone else or save it to an app like Notes by clicking on the share button at the top (the square with an arrow).
Guides and directions

Beneath the Search option on the left-hand panel, you’ll find Guides. This section offers curated travel guides that cover topics like the best restaurants to visit or must-see attractions in a specific city. Use the drop-down menu at the top to filter guides by region.
By clicking on any of the guides, such as the best places to enjoy live jazz in New Orleans, the map will focus on the locations mentioned in the guide. You can explore the guide text along with other map information, including venue photos and accessibility.
Another key feature of Apple Maps on the web is navigation. Click on Directions on the left to input your starting and ending points, and choose between driving, walking, public transportation, or biking. You can specify a departure time and view routes that avoid tolls, highways, busy roads, steep hills, and stairs.
You can also click on any location on the map and select Directions from the tab that appears. The available routes and estimated times will be displayed for your chosen destinations. While desktop navigation instructions may have limited practical use, you can share these directions with others by clicking on the share button in the top right corner (the square and arrow symbol).
Apple Maps on the web is still a work in progress, and some features like signing in with your Apple account to access favorite places and saved locations are not yet available. However, the web app provides enough functionality to explore maps and discover points of interest.
-

 Destination8 months ago
Destination8 months agoSingapore Airlines CEO set to join board of Air India, BA News, BA
-

 Breaking News10 months ago
Breaking News10 months agoCroatia to reintroduce compulsory military draft as regional tensions soar
-

 Gadgets3 months ago
Gadgets3 months agoSupernatural Season 16 Revival News, Cast, Plot and Release Date
-

 Tech News12 months ago
Tech News12 months agoBangladeshi police agents accused of selling citizens’ personal information on Telegram
-

 Productivity11 months ago
Productivity11 months agoHow Your Contact Center Can Become A Customer Engagement Center
-

 Gadgets3 weeks ago
Gadgets3 weeks agoFallout Season 2 Potential Release Date, Cast, Plot and News
-

 Breaking News10 months ago
Breaking News10 months agoBangladesh crisis: Refaat Ahmed sworn in as Bangladesh’s new chief justice
-

 Toys12 months ago
Toys12 months ago15 of the Best Trike & Tricycles Mums Recommend