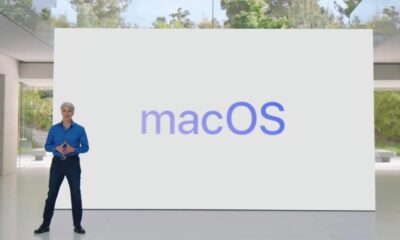Gadgets
How to set up and use Apple Pay across your devices
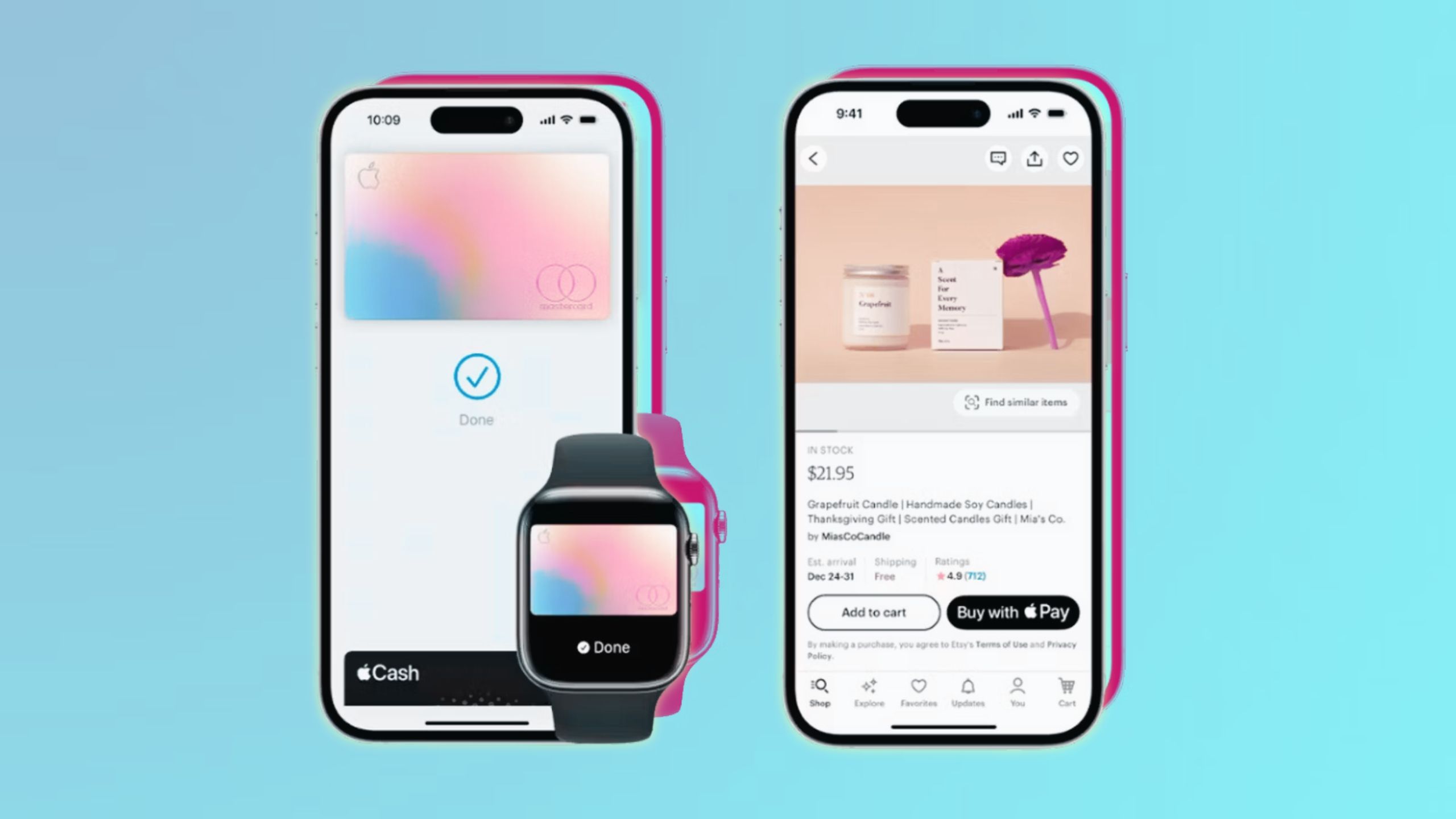
Key Takeaways
- Apple Pay allows quick tap-to-pay transactions using an iPhone or Apple Watch.
- Setup requires the Wallet app to add cards to Apple Pay.
- Touch ID, Face ID, or your passcode authenticate transactions for quick payments.
How to set up Apple Pay on an iPhone or iPad
Apple Pay is set up using the Settings app
You need to use the Wallet app to set up Apple Pay on your iPhone or iPad. The Wallet app will then store your credit cards and debit cards, pulling the data when you authenticate Apple Pay to pay for goods.
- Open the Settings app on you iPhone or iPad.
- Scroll down and tap Wallet & Apple Pay.
- Under Payment Cards, tap Add Card.
- Select Debit or Credit Card.
- Tap Continue.
- Use your device’s camera to capture the information fro your credit or debit card.
- Alternatively, you can enter the card details manually.
- Once you’ve entered the card details, follow the on-screen instructions to verify your information with your card issuer.
- Your card is now set up for use with Apple Pay.
- Repeat the process for any additional cards you want to add.
How to set up Apple Pay on Apple Watch
You’ll need to enable Apple Pay on your Watch from your iPhone
To set up Apple Pay on the Apple Watch, you’ll need to use the Watch app on your iPhone. It’s not possible to set up Apple Pay directly on your Apple Watch.
- Open the Watch app on your iPhone.
- Ensure you’re in the My Watch tab.
- Scroll down and tap Wallet & Apple Pay.
- Under Payment Cards On Your Watch, tap Add Card.
- Select Debit or Credit Card.
- Tap Continue.
- Use your camera to capture your card details, or enter them manually.
- Follow the on-screen instructions to verify your card details with your bank or card issuer.
Apple Pay is a contactless payment technology that allows you to speed through the checkout line with a tap of your Apple Watch or finish an online shopping spree without getting up from your couch to dig out your wallet. It was designed to move consumers away from physical wallets into a world where your debit and credit cards are on your iPhone or Apple Watch, allowing you to pay using your device instead of a card. Tapping your iPhone or Apple Watch instead of digging out a debit or credit card can speed you through the line faster, and it’s an even faster way to zip through the gate when taking public transit.
How to set up Apple Pay on an iPhone or iPad
Apple Pay is set up using the Settings app
You need to use the Wallet app to set up Apple Pay on your iPhone or iPad. The Wallet app will then store your credit cards and debit cards, pulling the data when you authenticate Apple Pay to pay for goods.
- Open the Settings app on you iPhone or iPad.
- Scroll down and tap Wallet & Apple Pay.
- Under Payment Cards, tap Add Card.
- Select Debit or Credit Card.
- Tap Continue.
- Use your device’s camera to capture the information fro your credit or debit card.
- Alternatively, you can enter the card details manually.
- Once you’ve entered the card details, follow the on-screen instructions to verify your information with your card issuer.
- Your card is now set up for use with Apple Pay.
- Repeat the process for any additional cards you want to add.
How to set up Apple Pay on Apple Watch
You’ll need to enable Apple Pay on your Watch from your iPhone
To set up Apple Pay on the Apple Watch, you’ll need to use the Watch app on your iPhone. It’s not possible to set up Apple Pay directly on your Apple Watch.
- Open the Watch app on your iPhone.
- Ensure you’re in the My Watch tab.
- Scroll down and tap Wallet & Apple Pay.
- Under Payment Cards On Your Watch, tap Add Card.
- Select Debit or Credit Card.
- Tap Continue.
- Use your camera to capture your card details, or enter them manually.
- Follow the on-screen instructions to verify your card details with your bank or card issuer.
Apple Pay is a contactless payment technology that allows you to speed through the checkout line with a tap of your Apple Watch or finish an online shopping spree without getting up from your couch to dig out your wallet. It was designed to move consumers away from physical wallets into a world where your debit and credit cards are on your iPhone or Apple Watch, allowing you to pay using your device instead of a card. Tapping your iPhone or Apple Watch instead of digging out a debit or credit card can speed you through the line faster, and it’s an even faster way to zip through the gate when taking public transit.
How to set up Apple Pay on an iPhone or iPad
Apple Pay is set up using the Settings app
You need to use the Wallet app to set up Apple Pay on your iPhone or iPad. The Wallet app will then store your credit cards and debit cards, pulling the data when you authenticate Apple Pay to pay for goods.
- Open the Settings app on you iPhone or iPad.
- Scroll down and tap Wallet & Apple Pay.
- Under Payment Cards, tap Add Card.
- Select Debit or Credit Card.
- Tap Continue.
- Use your device’s camera to capture the information fro your credit or debit card.
- Alternatively, you can enter the card details manually.
- Once you’ve entered the card details, follow the on-screen instructions to verify your information with your card issuer.
- Your card is now set up for use with Apple Pay.
- Repeat the process for any additional cards you want to add.
How to set up Apple Pay on Apple Watch
You’ll need to enable Apple Pay on your Watch from your iPhone
To set up Apple Pay on the Apple Watch, you’ll need to use the Watch app on your iPhone. It’s not possible to set up Apple Pay directly on your Apple Watch.
- Open the Watch app on your iPhone.
- Ensure you’re in the My Watch tab.
- Scroll down and tap Wallet & Apple Pay.
- Under Payment Cards On Your Watch, tap Add Card.
- Select Debit or Credit Card.
- Tap Continue.
- Use your camera to capture your card details, or enter them manually.
- Follow the on-screen instructions to verify your card details with your bank or card issuer.
-

 Destination8 months ago
Destination8 months agoSingapore Airlines CEO set to join board of Air India, BA News, BA
-

 Breaking News10 months ago
Breaking News10 months agoCroatia to reintroduce compulsory military draft as regional tensions soar
-

 Gadgets3 months ago
Gadgets3 months agoSupernatural Season 16 Revival News, Cast, Plot and Release Date
-

 Tech News12 months ago
Tech News12 months agoBangladeshi police agents accused of selling citizens’ personal information on Telegram
-

 Productivity11 months ago
Productivity11 months agoHow Your Contact Center Can Become A Customer Engagement Center
-

 Gadgets4 weeks ago
Gadgets4 weeks agoFallout Season 2 Potential Release Date, Cast, Plot and News
-

 Breaking News10 months ago
Breaking News10 months agoBangladesh crisis: Refaat Ahmed sworn in as Bangladesh’s new chief justice
-

 Toys12 months ago
Toys12 months ago15 of the Best Trike & Tricycles Mums Recommend