Gadgets
How to pause your YouTube TV subscription
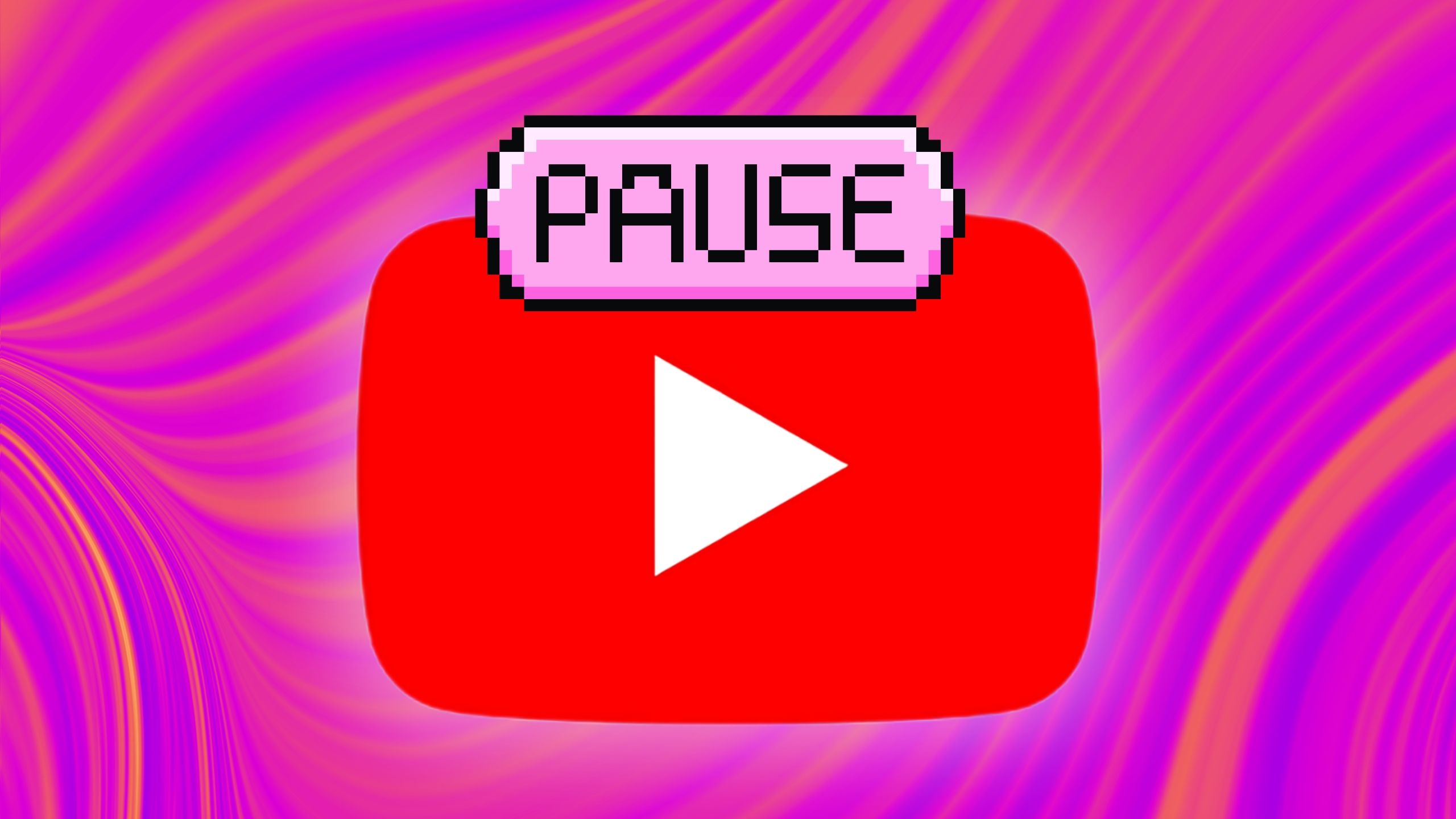
YouTube TV is known for being one of the top cable alternatives, with a standout feature being the ability to pause your subscription. This is especially useful for those who subscribe to the base plan for seasonal programming like sports, allowing you to save money without the hassle of canceling and re-subscribing every few months.
When you pause your subscription, it essentially puts it on hold for a set period. Your library and settings will remain unchanged during this time. Once the pause period is over, your subscription will resume at the regular monthly rate. The simplicity of this feature is what makes it so convenient to use.
How to pause your YouTube TV subscription
No surveys or confirmation needed
Pausing your YouTube TV subscription is a quick process that can be done in less than five minutes. Here’s how you can do it:
- Go to the YouTube TV website.
- Click on your Google profile picture and select settings.
- Navigate to the Membership tab.
- Click on Manage.
- Choose the duration for pausing your subscription.
- Click on Pause.
You can pause your subscription for up to six months, with the option to select the exact number of weeks you want to pause for. This feature is especially handy for ensuring your subscription is active in time for specific events like the NFL season.
It’s important to note that you can resume a paused subscription at any time, even before the set pause period has ended.
How to cancel your YouTube TV once it’s paused
Sometimes, absence does not make the heart grow fonder
If you decide to cancel your YouTube TV subscription while it’s paused, the process is straightforward and identical to canceling a regular subscription.
Here’s how you can cancel your subscription:
- Go to the YouTube TV website.
- Click on your Google profile picture and select settings.
- Navigate to the Membership tab.
- Click on Manage.
- Select Cancel.
Once you’ve initiated the cancellation process, you may be required to complete a survey before finalizing the cancellation. After that, your subscription will be officially canceled.
-

 Destination8 months ago
Destination8 months agoSingapore Airlines CEO set to join board of Air India, BA News, BA
-

 Breaking News10 months ago
Breaking News10 months agoCroatia to reintroduce compulsory military draft as regional tensions soar
-

 Gadgets4 months ago
Gadgets4 months agoSupernatural Season 16 Revival News, Cast, Plot and Release Date
-

 Tech News1 year ago
Tech News1 year agoBangladeshi police agents accused of selling citizens’ personal information on Telegram
-

 Productivity12 months ago
Productivity12 months agoHow Your Contact Center Can Become A Customer Engagement Center
-

 Gadgets4 weeks ago
Gadgets4 weeks agoFallout Season 2 Potential Release Date, Cast, Plot and News
-

 Breaking News10 months ago
Breaking News10 months agoBangladesh crisis: Refaat Ahmed sworn in as Bangladesh’s new chief justice
-

 Toys12 months ago
Toys12 months ago15 of the Best Trike & Tricycles Mums Recommend























