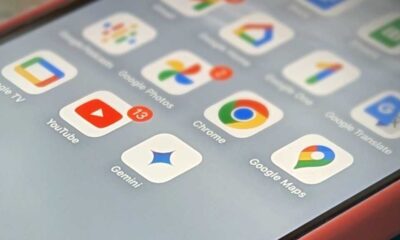Tech News
How to install an SSD in your PC

Samsung
Installing an SSD is one of the most straightforward upgrades you can do to your PC — the only one with fewer steps is installing new memory. That makes it a great way to try out upgrading your PC by yourself, and we’re here to help. Just follow the steps below, and you’ll have a great new SSD in your PC in no time.
Here’s how to do it.
Buying the right SSD
Before you can install an SSD, you need to buy the right one for your PC. If you’ve already done that, skip ahead to the install instructions below, but if you haven’t, be sure to give our guide on how to buy an SSD a read. It will walk you through buying an SSD that will physically fit in your PC and is compatible with it. It will also give you advice on speed and capacity to help you get the best SSD for you.
How to install an NVMe SSD in your PC
Most modern SSDs are NVMe drives using the M.2 form factor, and most PCs come with dedicated slots for those. If you have an older 2.5-inch SATA SSD you want to install, check out the section below.
Step 1: To install an NVMe SSD in your PC, shut your computer down and unplug all the cables, then place it on a desk or other easily-accessible surface with adequate lighting.
Step 2: Remove the case side panel using the rear screws.
Step 3: Before touching any internal components, ground yourself by attaching an anti-static wristband, or by touching some conductive portion of the case or power supply chassis. Do this periodically while working in your PC, and ideally, wear rubber-soled shoes while doing so — especially if you’re standing on carpet.

Bill Roberson / DailyTech
Step 4: Locate a spare NVMe SSD slot on your motherboard. These are often found in the middle of the board, but can also be farther down, nestled among the PCIExpress slots. It may be underneath your graphics card in some cases — you may have to remove the GPU to get access.
Step 5: Remove the retaining screw(s) and lift off any pre-installed heatsinks.

ASRock
Step 6: Angle the SSD into the slot at around 45 degrees, and gently push it in until you feel a gentle click. Then press the other end of the SSD down, until it rests against the retaining screw hole. Then use the retaining screw to secure the drive in place. If necessary, re-attach any heatsinks that were in place before the install.

Samsung
Step 7: Before closing up your PC, plug in the cables again and boot it up. Check the BIOS, and in Windows to see if the new SSD is detected. If not, you may need to initialize it within the Windows Disk Management utility.
If it still doesn’t show up, follow these steps to fix it.

Bill Roberson / DailyTech
How to install a SATA SSD
SATA SSDs can still be a great way to add capacity and speed to a PC, especially if you’re on a tight budget. They take a little more effort to install, but it’s still straightforward. Here’s how to do it.
Step 1: Turn off your PC, unplug all the cables, and remove the side panel. Then place it on a desk or easily-accessible surface with adequate lighting.
Step 2: Locate a spare 2.5-inch drive bay. If you don’t have one, either remove an existing drive, or be prepared to use some tape or other method for securing your SSD still in the base of your case, or against a side panel. While SSDs aren’t susceptible to physical damage like hard drives are, you still don’t want it rattling around if you need to move your PC.
Step 3: Locate a spare SATA power connector. It will have an L shape. Plug that into the appropriate power port on your SSD. Then grab a spare SATA cable — you should have gotten one with the SSD or your motherboard — and plug it into the SSD. Then secure the other end into a free SATA slot on your motherboard. It should be located somewhere along the front edge of the board.

Bill Roberson / DailyTech
Step 4: Before closing up your PC, plug in the cables again and boot it up. Check the BIOS as well as Windows to see if the new SSD is detected. If not, you may need to initialize it within the Windows Disk Management utility.
If it still doesn’t show up, follow the steps linked to in the NVMe section above and you should be able to fix it.
Got a laptop that needs a storage upgrade? Here’s how to install an SSD in your laptop.
-

 Destination9 months ago
Destination9 months agoSingapore Airlines CEO set to join board of Air India, BA News, BA
-

 Breaking News10 months ago
Breaking News10 months agoCroatia to reintroduce compulsory military draft as regional tensions soar
-

 Gadgets4 months ago
Gadgets4 months agoSupernatural Season 16 Revival News, Cast, Plot and Release Date
-

 Tech News1 year ago
Tech News1 year agoBangladeshi police agents accused of selling citizens’ personal information on Telegram
-

 Productivity12 months ago
Productivity12 months agoHow Your Contact Center Can Become A Customer Engagement Center
-

 Gadgets4 weeks ago
Gadgets4 weeks agoFallout Season 2 Potential Release Date, Cast, Plot and News
-

 Breaking News10 months ago
Breaking News10 months agoBangladesh crisis: Refaat Ahmed sworn in as Bangladesh’s new chief justice
-

 Toys12 months ago
Toys12 months ago15 of the Best Trike & Tricycles Mums Recommend