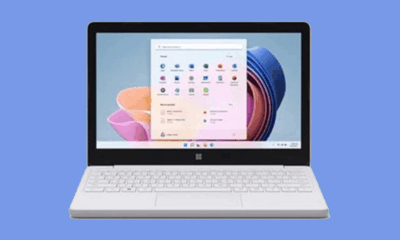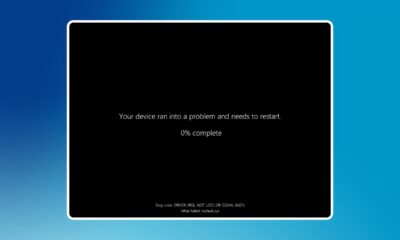Tech News
How to use Microsoft PowerPoint
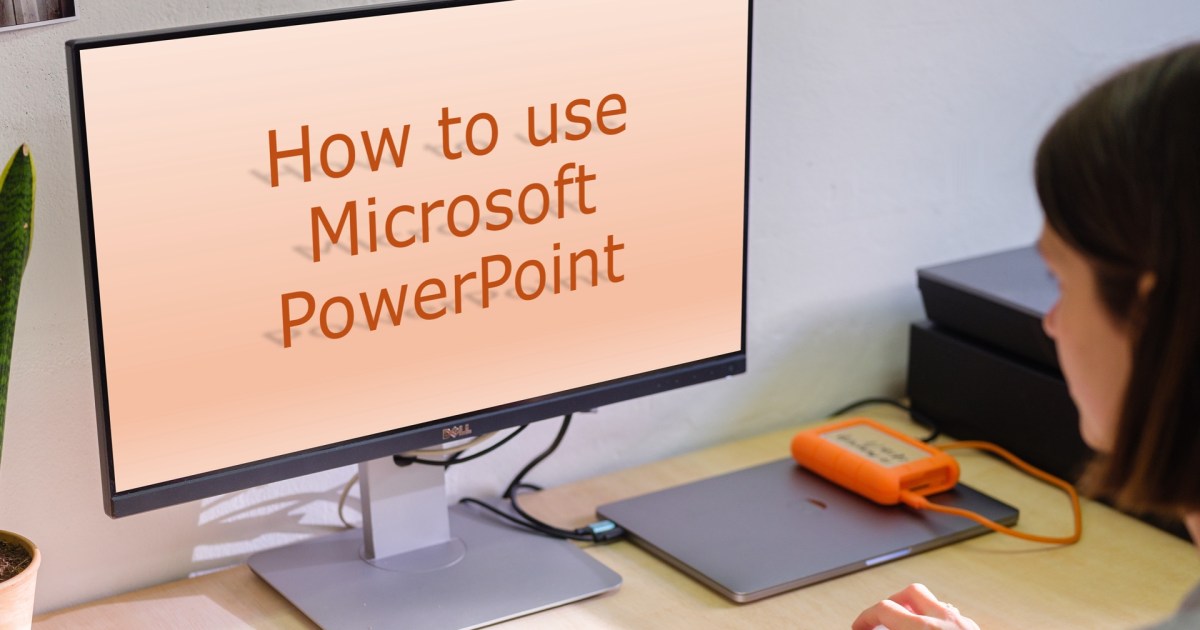
Creating a presentation that stands out is no small task. So, if you’re new to Microsoft PowerPoint, you’ll need to familiarize yourself with the features and tools you need to build a presentation.
We’ll guide you through the process of creating a PowerPoint slideshow by adding slides and elements as well as how to present the show when you finish. These basics are just what you need as a beginner and should get you off to a terrific start with PowerPoint.
Note: The information in this tutorial applies to PowerPoint for Microsoft 365 on Windows. While you may see variations in features or menus, most PowerPoint versions have the same basic options.
How to create a slideshow
When you open the application, you can create a new blank slideshow or use a built-in PowerPoint template. Alternatively, you could convert a PDF file to PowerPoint format and use that, if suitable. To best familiarize yourself with the application and the items we’ll walk through here, select a Blank slideshow on the Home screen and follow along.
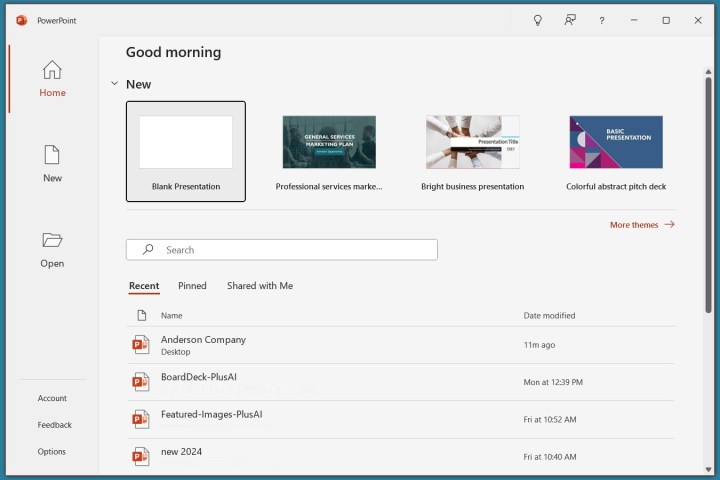
Next, you’ll want to name and save your presentation file. Select File > Save or Save As name the file on the right, choose a location for it, and select Save.
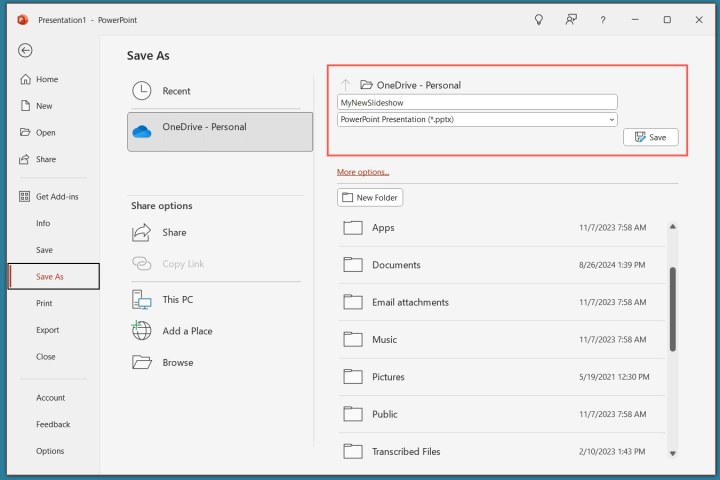
Be sure to continue saving your slideshow regularly as you work on it by selecting Save in the Quick Access Toolbar.
How to add a slide
A blank presentation in PowerPoint starts you off with a main slide. You’ll notice a text box at the top for the title and one beneath for the subtitle. Simply click inside these boxes to enter your text.
While it’s good to get in the habit of using title slides like these to begin future presentations, you’ll also need to know how to insert the additional slides.
Go to either the Home or Insert tab and open the New Slide menu in the ribbon.
Choose the layout you want to use for the new slide. You’ll see several options that include placeholders, which is handy for popping in what you need like text, lists, or images.
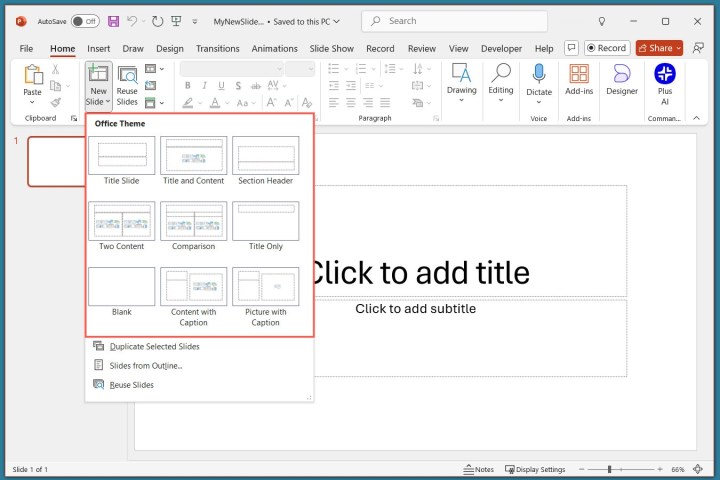
Once the slide appears, click inside a placeholder to add the necessary elements.

Continue to insert as many slides as you want the same way.
How to insert slide elements
Along with using the placeholders on the slides, you can add your own items. This is helpful if a slide doesn’t contain the number or type of placeholders you need.
Add a text box
One popular slide element to add is a text box, which is just like the title and subtitle boxes on the title slide. With it, you can insert and format text as you wish.
Go to the Insert tab and select Text box in the Text group.
You can use your cursor to draw the size of the box you want or simply click the slide and begin typing inside the box.
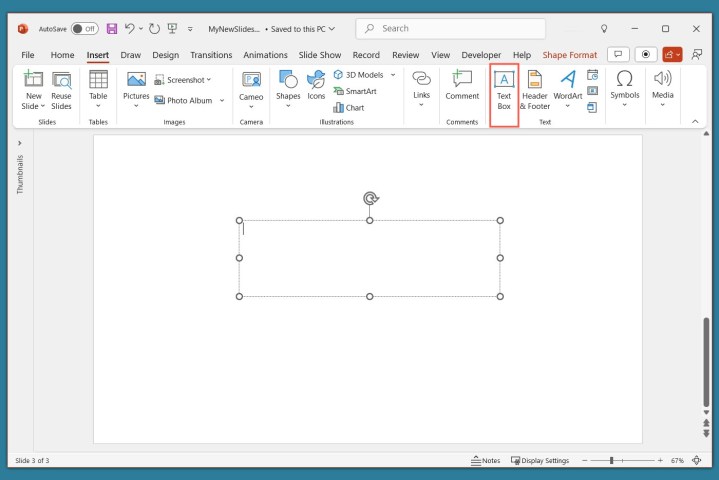
To format the text in the box, select it and go to the Home tab. Use the options in the Font section of the ribbon to adjust the style, size, color, or emphasis.
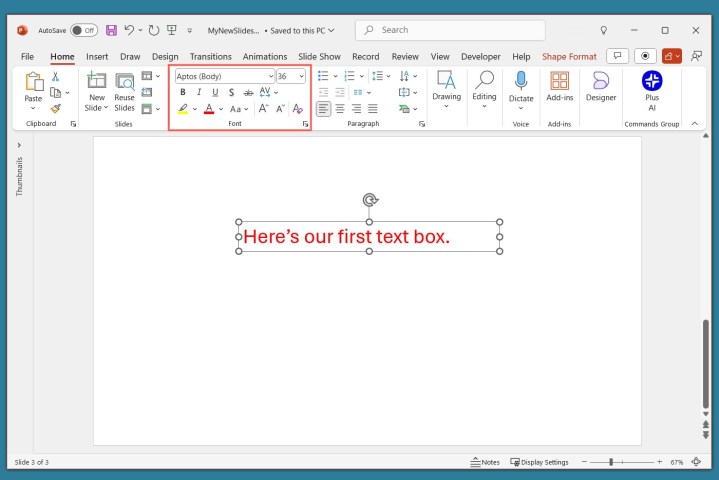
Specific to PowerPoint on Windows, you’ll also see a floating toolbar appear near the text that you select. This toolbar contains the same features as on the Home tab along with additional options.
Add images, shapes, and icons
Because a slideshow is a visual tool, you’ll likely want to add photos, illustrations, shapes, or icons to slides.
Go to the Insert tab and open the Pictures, Shapes, or Icons menu.
- Pictures: Pick an image from your device, one of the stock images, or an online picture and select Insert.
- Shapes: Pick a shape from the menu and use your cursor to draw it on the slide.
- Icons: Search or use the categories to find the icon, select it, and click Insert.
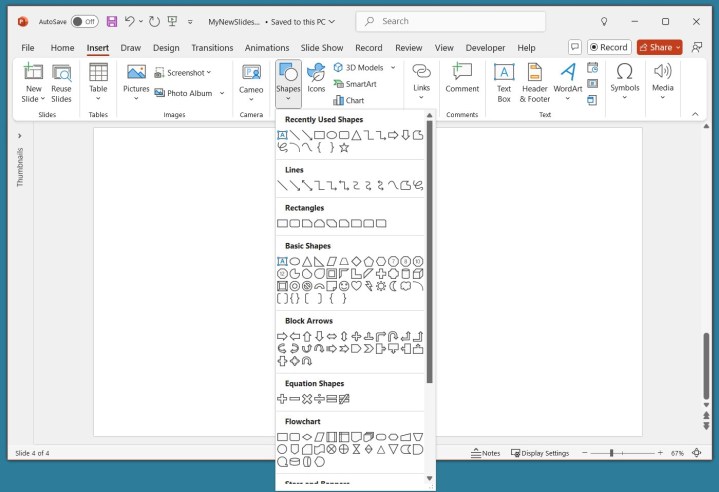
Once you insert one of the above on your slide, you’ll see the corresponding tab appear to format the object. For pictures, you have a Picture Format tab, for shapes, you have a Shape Format tab, and for icons, you have a Graphics Format tab.
You can use the tools in the ribbon to do things like change the color, add a border, align or rotate the object, and resize it.

Add audio or video
Another useful object to add to your slides is an audio file, music, or video. You can then play the sound or video clip during your presentation.
Go to the Insert tab and open the Audio or Video menu.
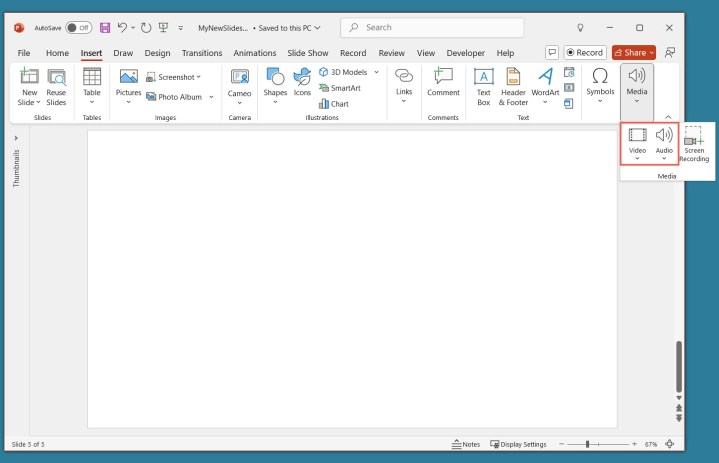
How to use different views
You can take advantage of different views in PowerPoint for accomplishing various tasks. This is helpful for seeing all of your slides in a grid, viewing a notes page, or working with an outline.
Go to the View tab and you’ll see the options in the Presentation Views group.
- Normal: Use this to create and edit your slides.
- Outline View: Use this to work with an outline of your presentation. Each slide is numbered with a hierarchy of slide elements.
- Slide Sorter: Use this to see your slides in a grid format for an overall slideshow view.
- Notes Page: Use this to view your presentation with notes — this is where you print a PowerPoint presentation with notes.
- Reading View: Use this to play your slideshow in the same window without entering full-screen mode.
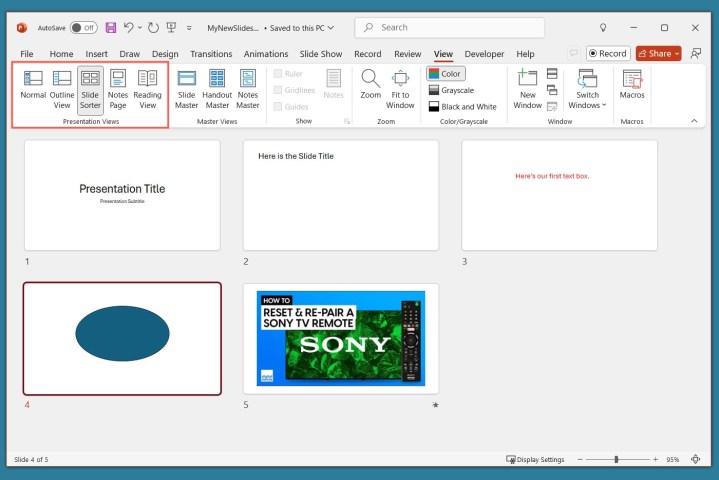
Use the tools in the Show section of the View tab to display a Ruler, Gridlines, or Guides. These items can help you line up your slide elements.
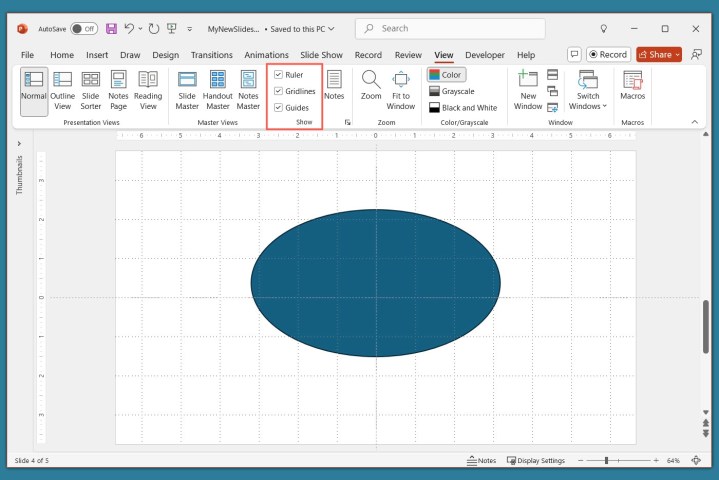
You can also select the Zoom and Fit to Window options in the Zoom section of the ribbon to get a better view of slide items or the overall slide.
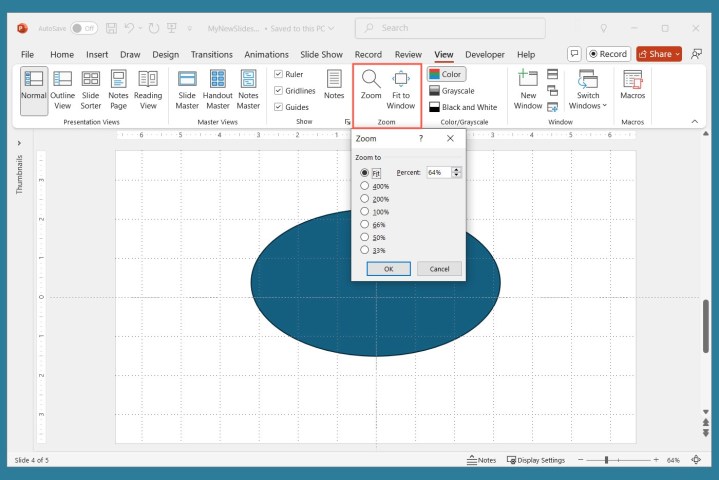
How to add speaker notes
Presenting a slideshow is similar to giving a speech where you may want to use speaker notes. Like note cards, you can add notes to each slide in your presentation. When you present the slideshow, only you can view your notes; your audience cannot see them.
Select Notes in the Status Bar at the bottom of the PowerPoint window or go to View > Notes.
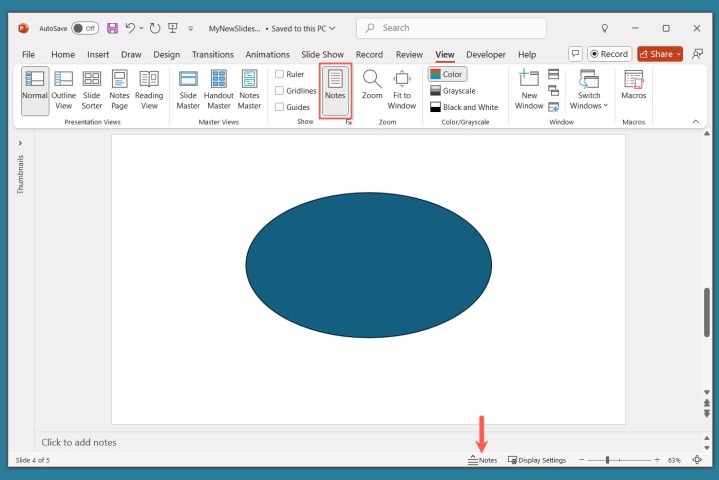
Add your notes in the section that appears below the slide.
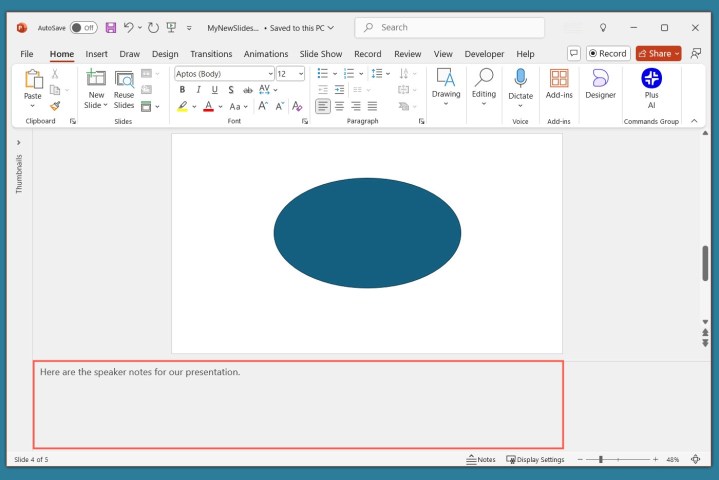

-

 Destination8 months ago
Destination8 months agoSingapore Airlines CEO set to join board of Air India, BA News, BA
-

 Breaking News10 months ago
Breaking News10 months agoCroatia to reintroduce compulsory military draft as regional tensions soar
-

 Gadgets3 months ago
Gadgets3 months agoSupernatural Season 16 Revival News, Cast, Plot and Release Date
-

 Tech News12 months ago
Tech News12 months agoBangladeshi police agents accused of selling citizens’ personal information on Telegram
-

 Productivity11 months ago
Productivity11 months agoHow Your Contact Center Can Become A Customer Engagement Center
-

 Gadgets3 weeks ago
Gadgets3 weeks agoFallout Season 2 Potential Release Date, Cast, Plot and News
-

 Breaking News10 months ago
Breaking News10 months agoBangladesh crisis: Refaat Ahmed sworn in as Bangladesh’s new chief justice
-

 Toys12 months ago
Toys12 months ago15 of the Best Trike & Tricycles Mums Recommend