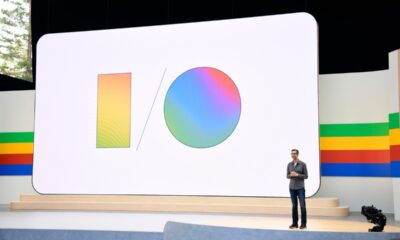Gadgets
How to use the Google Maps Timeline tool

Key Takeaways
- Google Maps Timeline tracks travel details like mileage and stops for insight into travel habits.
- New controls and tools in the update enhance editing and deleting timeline data in Google Maps.
- To use Google Maps Timeline, ensure location data is enabled and follow specific steps based on device.
Google Maps is more than a simple navigation tool. Beyond the app’s turn-by-turn directions and reviews of local businesses is a feature called Timeline. The Google Maps Timeline is a tool that tracks where you’ve been, including details like how many miles you traveled, what other stops you made , or even whether you walked, drove, or took public transit. In short, it’s a complete comprehensive summary of your activity.
Related
4 new features and changes in the Google Maps redesign update that I can’t wait to use
AI gives the app some more direction.
The Google Maps Timeline tool serves as a sort of digital travel log, allowing you to reminisce and even gain insight into your travel habits or view a full list of the countries you’ve visited. The automatic tracking based on your device’s location can also be a helpful tool for tracking your mileage as a tax write-off. However, Google states that the Timeline is only an estimate, which means it may not be as accurate or convenient as apps that are designed specifically for mileage tracking. Still, the free tool offers several features to track data on how you travel.
Formerly called Location History, a recent update has brought several new controls and data tools to Google Maps Timeline. While the update is removing the tool from computers, it brings more tools for editing and deleting your data inside Google Maps. The Google Maps Timeline is available on both Android and iOS devices.
Google / Pocket-lint
How to turn on location history on Google Maps
Google Maps’ Timeline feature won’t work unless you’ve given the app permission to track and save your location data. If, after opening Google Maps for the first time, you limit the app’s access to your data, then it won’t have any timeline data saved.
The process for adjusting your location settings varies slightly based on what device you are using.

Related
Google Maps and Waze are getting a bunch of new navigation features
Google Maps will finally tell you where to park when you get to a building.
Turning on Google Maps Timeline on Android
- Open the Google Maps app.
- Tap your profile picture, then select Your Timeline.
- Tap the more menu, then select Settings & Privacy.
- Scroll to Location Settings, then make sure it says Location is on. If it doesn’t say this, tap Location is off to adjust this setting.
Google / Pocket-lint
Turning on Google Maps Timeline on iOS
- Open the Google Maps app on your iPhone or iPad.
- Tap your profile picture, then select Your Timeline.
- Select Personal Content, then scroll to the Location Settings options.
- Ensure that the Location settings says Location Service is on. If not, tap on Location Service.
- This opens up the Settings app on your iPhone for the Google Maps app permissions. Adjust the location setting to Always.
Google / Pocket-lint
How to see your Google Maps Timeline
Once you’ve turned on location settings and taken a few trips, your Google Maps Timeline will begin to populate with places that you’ve been, allowing you to look back on past trips or gain insight into your driving habits.
While the process for turning on the Google Maps Timeline is slightly different between Android and iOS,
-

 Destination8 months ago
Destination8 months agoSingapore Airlines CEO set to join board of Air India, BA News, BA
-

 Breaking News10 months ago
Breaking News10 months agoCroatia to reintroduce compulsory military draft as regional tensions soar
-

 Gadgets4 months ago
Gadgets4 months agoSupernatural Season 16 Revival News, Cast, Plot and Release Date
-

 Tech News12 months ago
Tech News12 months agoBangladeshi police agents accused of selling citizens’ personal information on Telegram
-

 Productivity11 months ago
Productivity11 months agoHow Your Contact Center Can Become A Customer Engagement Center
-

 Gadgets4 weeks ago
Gadgets4 weeks agoFallout Season 2 Potential Release Date, Cast, Plot and News
-

 Breaking News10 months ago
Breaking News10 months agoBangladesh crisis: Refaat Ahmed sworn in as Bangladesh’s new chief justice
-

 Toys12 months ago
Toys12 months ago15 of the Best Trike & Tricycles Mums Recommend