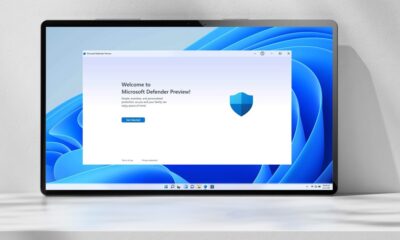Gadgets
How to Add Your Android Phone to Windows 11 File Explorer
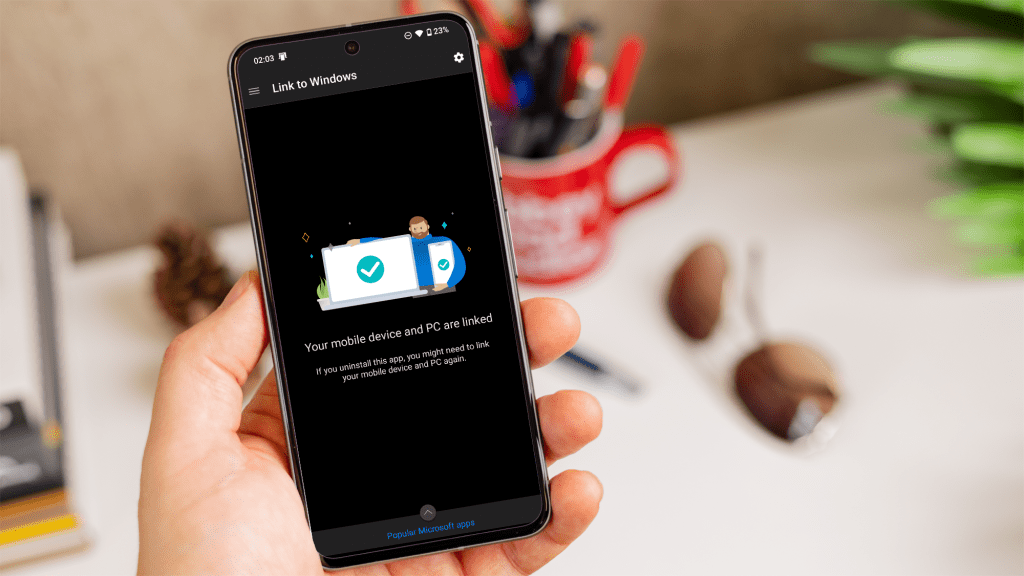
The inconvenience of constantly using USB cables to connect your phone to a PC for transferring photos or other files can be a hassle.
Integrating your Android phone with Windows 11 can greatly improve the accessibility of files and device management.
Thanks to the Link to Windows feature, this process has become simpler than ever before. Here, we guide you through the essential steps.
What you’ll need
Before you begin, make sure you have the following:
- A Windows 11 PC with the latest updates.
- An Android device running Android 11 or later.
- The Link to Windows app on your Android phone. If it’s not already installed, download and install it from the Google Play Store.
Once you have everything set up, follow the steps below to seamlessly add your Android phone to Windows 11 File Explorer.
Note: This guide was created using the Nothing Phone (2). While the steps for Android phones from other brands should be similar, the specific names of settings and sections may vary slightly.
1. Connect your devices
Open the Link to Windows app on your Android phone and log in with your Microsoft account. Ensure you use the same Microsoft account as on your Windows 11 PC.
Click on ‘Go to device settings’ and then ‘ADD COMPUTER’. You will be prompted to visit the www.aka.ms/phonelink website on your PC to connect your devices. Alternatively, you can scan the QR code on your PC.
The Phone Link app will launch on your PC, where you will need to log in with the same Microsoft account as on your phone (if prompted).
You can proceed with further configuration by clicking ‘Continue’ as your phone and PC are now linked.
2. Allow data permissions
On your phone, you will see a message requesting permission to view photos and send texts from your PC. Click on ‘View permissions’ and then ‘Settings’ in the pop-up window.
You will be directed to the Link to Windows app info on your phone, where you should click on ‘Permissions’ and grant all required permissions, such as ‘Phone’, ‘SMS’, ‘Contacts’, and ‘Storage’.
3. Allow notification permissions
In the PC app, click on the ‘Open settings on mobile device’ button in the bottom left corner. You will be asked to grant additional Android permissions to display content from your phone.
You should now see ‘Device and app notifications’ settings on your phone. Select the ‘Link to Windows’ app and enable ‘Allow notification access’.
If everything has been successful, you should have the Phone Link app panel configured and ready to use on your PC.
4. Allow access to your mobile devices
Go to your PC’s ‘Settings’, choose the ‘Bluetooth & devices’ tab, and enable ‘Allow this PC to access your mobile devices’ and ‘Phone Link’ if not already activated.
Click on the ‘Manage devices’ button, where you should see your phone listed under ‘My devices’ (enable if not already done). To view files from your phone in File Explorer, enable ‘Show mobile device in File Explorer’ (if not already enabled) and click ‘Allow permissions’ below.
5. Allow all file access
On your phone, navigate to the ‘All file access’ settings. Select the ‘Link to Windows’ app and enable ‘Allow access to manage all files’.
You should receive a final message stating ‘Your mobile device and PC are linked’, indicating a successful setup.
6. Open your phone storage in File Explorer
That’s it! If you’ve completed all the steps successfully, you should see your phone listed as a tab on the left side of File Explorer.
For more tips and tricks on using your Android phone, check out our Phone Hacks & How Tos section.
-

 Destination7 months ago
Destination7 months agoSingapore Airlines CEO set to join board of Air India, BA News, BA
-

 Breaking News8 months ago
Breaking News8 months agoCroatia to reintroduce compulsory military draft as regional tensions soar
-

 Tech News11 months ago
Tech News11 months agoBangladeshi police agents accused of selling citizens’ personal information on Telegram
-

 Breaking News9 months ago
Breaking News9 months agoBangladesh crisis: Refaat Ahmed sworn in as Bangladesh’s new chief justice
-

 Guides & Tips9 months ago
Guides & Tips9 months agoHave Unlimited Korean Food at MANY Unlimited Topokki!
-

 Gaming8 months ago
Gaming8 months agoThe Criterion Collection announces November 2024 releases, Seven Samurai 4K and more
-

 Toys11 months ago
Toys11 months ago15 of the Best Trike & Tricycles Mums Recommend
-

 Productivity10 months ago
Productivity10 months agoHow Your Contact Center Can Become A Customer Engagement Center